The DualSense controller really is a marvel of engineering. Many reviewers have pointed to the PS5’s controller as the component of the console that really makes it feel “advanced”; it’s got haptic feedback motors in its handles and adaptive technology in its triggers, immersing you even further in the gaming experience than you would be if you were playing with a DualShock 4 (as great as we still think that controller is, of course).
That being the case, the DualSense isn’t perfect, and the PS5 controller can still run into some issues. Chief among these is a blinking blue light, which manifests as the lights on either side of the controller lighting up periodically. This can mean a number of things, so it’s important to make sure you’re troubleshooting it correctly. Here’s how to resolve a PS5 controller blinking blue, as well as what it might mean for your DualSense.
Switch your PS5 off completely
The first thing you should do when it comes to fixing a PS5 controller blinking blue – or, indeed, when you experience any kind of issue with PS5 accessories – is to turn off the PS5 completely. Here’s how to do that.
- Press and hold the PS5’s power button for about 10 seconds. You should hear the console “beep”. This means it’s switched off completely.
- Unplug your console. Unplugging the console should get rid of any lingering issues if it’s a power cycling problem.
- Wait about 30 seconds, then plug your PS5 back in and switch it back on. After doing this, try reconnecting your controller. Hopefully, this will fix the issue!
Connect your controller with a USB-C cable

DualSense controllers don’t come with USB-C cables, but you should have one lying around, especially if your phone is USB-C compatible (which the vast, vast majority of newer devices are). As such, you can use a phone cable – or any other kind of compatible cable, like a tablet cable or even a cable for another console’s controller – to connect your DualSense to your PS5.
If it connects without an issue, then the wireless connection between controller and console could be what’s at fault. Disconnect the controller from the console via cable and see if your controller now connects. If it does, then hey presto – you’ve solved the problem! If not, there may be a hardware fault with the controller itself.
Reset the controller
Resetting your DualSense is a very easy process indeed. All you need to do is find a small, pin-shaped object – preferably a drawing pin or a needle – and insert it into the hole on the back of the PS5 controller. This is the “Reset” hole, so push until you feel resistance and hold there for a couple of seconds. This should reset your controller completely, allowing you to go through the initial setup process as if your console is recognising your DualSense for the very first time.
Try connecting another DualSense
If you’re lucky enough to have another DualSense lying around, then you should try to connect that in order to see if it works. If it does, and if the connection remains stable, then you know that it’s not an issue with the wireless devices in the environment in which you’re trying to connect the controller.
If the second DualSense controller fails to connect, then it may be a problem with wireless interference, or indeed with the PS5’s ability to detect wireless peripherals. If it’s the latter, then you may need to send your console to Sony for repair, but if it’s the former, there are steps you can take.
Switch off other Bluetooth devices or wireless devices in the area
To test whether your PS5 controller blinking blue is being caused by wireless interference, try switching off Bluetooth and wireless devices in the vicinity one by one and see if each one fixes the problem. First, switch off any other gaming consoles or controllers you may have connected. Then, turn off any other Bluetooth devices, like headphones or smartwatches.
Try to find every Bluetooth device you currently have connected and switch them off systematically to try and diagnose what might be wrong with your DualSense. If you switch all of your Bluetooth devices off and this doesn’t fix the problem, then at least you know that it’s not a problem being caused by interference.
Update controller software while connected with a cable
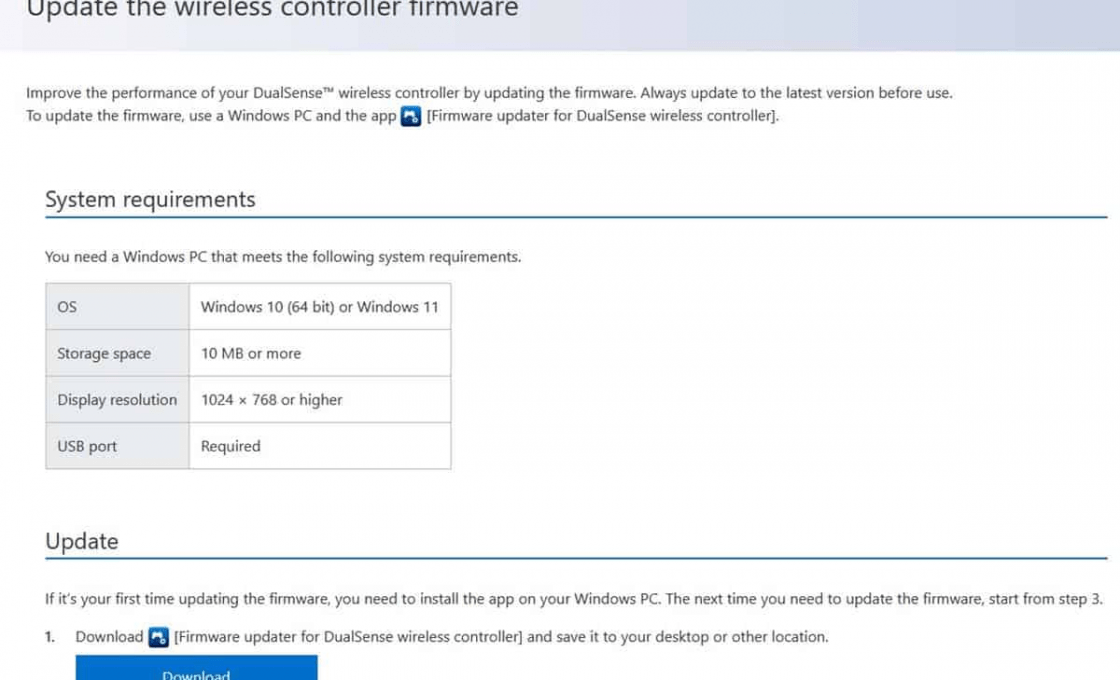
While you have your controller connected via USB-C cable, try to update its firmware (assuming the controller connects in this state, of course; if it doesn’t, then there’s probably a fault with the controller itself). If a firmware update is needed, Sony will prompt you to complete one when you first connect the controller, but you can also do this via PC using Sony’s DualSense firmware update tool.
Once the firmware has been updated, reset the controller for good measure, then reconnect it by pressing and holding the PS button in the centre of the controller. Hopefully, doing this should get rid of any lingering issues you have regarding DualSense lights blinking blue. It’s not a fun issue to have, but it’s a fairly straightforward one to diagnose.
Contact PlayStation support

If none of the above fixes work, then unfortunately, you will need to contact PlayStation support and explain the issue to them. If your controller is still covered under warranty, they should arrange either for a replacement or a repair for free, and if it isn’t, you may be able to get them to repair the controller anyway, although you will definitely incur a fee for doing so.















